]Dù miễn phí song Freemake Video Converter (FVC) được tích hợp những tính năng xử lý video cần thiết:
chuyển đổi định dạng, cắt xén video, tạo slideshow ảnh dưới dạng phim, tạo video clip nhạc, đăng video clip trực tiếp lên YouTube.Phiên bản FVC 1.0.0 được cung cấp tại
http://www.freemake.com/free_video_converter(dung lượng 9,84MB, tương thích mọi Windows).Yêu cầu máy tính cài sẵn .NET Framework 4 (tải tại
đây, dung lượng 48,11MB).Trên giao diện chính của FVC, bạn nhấn chọn biểu tượng ứng với định dạng file cần đưa vào danh sách:
Video (hỗ trợ các định dạng thông dụng như AVI,MP4, 3GP, MPEG, WMV, VOB, RM, FLV, MKV,…),
Audio (MP3, WAV, WMA, FLAC, AC3, AAC, OGG, AMR, M4A),
DVD (chọn thư mục của DVDphim trên máy tính),
Photo (sử dụng nhiều ảnh để tạo thành slideshow, hỗ trợ JPG, PNG, GIF, BMP, TIFF). Chọn xong, các file sẽ hiển thị trong danh sách bên dưới, kèm theo các thông tin về file như độ dài, thông số về hình ảnh, âm thanh.Nếu muốn tạo slideshow ảnh, bạn chỉ việc nhấn
Photo và chọn những hình ảnh ưa thích.
Chương trình sẽ tự động gom toàn bộ ảnh thành một video chung.Với FVC, bạn có thể chuyển đổi nhiều dạng thức file cùng lúc (video, nhạc, hay hình ảnh) thành một định dạng duy nhất. Muốn chỉnh sửa file nào, bạn nhấn vào nút
Edit bên phải file đó.
1. Chỉnh sửa video
Sau khi nhấn nút
Edit bên phải file video cần sửa, bạn sẽ được xem nội dung đoạn video, kèm theo đó là các nút chức năng phía dưới. Nếumuốn cắt một đoạn video và chỉ chuyển đổi định dạng cho đoạn ấy, bạn kéo con chạy tới điểm đầu và nhấn vào biểu tượng

để đánh dấu điểm đầu; tiếp tục rê chuột đến điểm cuối và nhấn nút
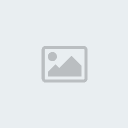
để đánh dấu điểm cuối (vùng video được cắt sẽ có màu xanh). Xong, bạn nhấn

để cắt video.Ngoài ra, tại trường
Transformcòn có các nút để xoay khung hình video:
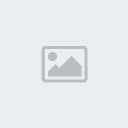
(xoay ngược chiều kim đồng hồ),
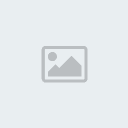
(xoay theo chiều kim đồng hồ),
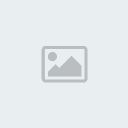
(“lật” khung hình theo chiều
dọc),
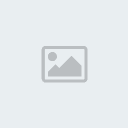
(“lật” khung hình theo chiều ngang).
2. Tạo video clip nhạcChỉ với một file nhạc, bạn có thể tạo ra một đoạn video với phần hình ảnh là các hiệu ứng sống động (giống như đang phát nhạc trong Windows MediaPlayer). Bạn nhấn vào mũi tên tại mục
Visualization để chọn các hiệu ứng cho phần hình ảnh, rồi nhấn nút
Play để xem thử. Khi đã hài lòng với video clip nhạc, bạn nhấn
OK.
3. Tạo slideshow ảnh dưới dạng phimCác ảnh do bạn chọn sẽ được chương trình gom chung vào mục
Photo slideshow. Bạn nhấn
Edit để chỉnh sửa lại. Trong cửa sổ mởra, mục
Interval quy định thời gian trình diễn của từng ảnh (mặc định là 5 giây), nhưng bạn có thể thay đổi theo ý thích. Nếu muốn
chèn thêm nhạc nền cho slideshow, bạn nhấn vào biểu tượng
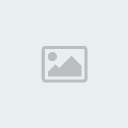
rồi chọn file nhạc cần dùng. Để chọn lại bản nhạc nền khác, bạn nhấn

. Điểm hạn chế của tính năng tạo slideshow trong FVC: chỉ cho bạn chọn một bản nhạc nền duy nhất.
4. Xuất videoSau khi chỉnh sửa lại các file đã chọn, bạn nhấn vào một trong các định dạng mà chương trình hỗ trợ xuất ra, gồm: to AVI, to MP4, to WMV, to 3GP, to DVD (ghi video ra đĩa DVD), to MP3 (trích nhạc MP3 từ video), toYouTube (đăng video lên YouTube).
Trong hộp
Output parametersn mở ra, bạn nhấn vào hộp
Preset và xác định chất lượng cho file video đích. Chẳng hạn, nếu chuyển đổi sang định dạng AVI, trường
Preset sẽ bao gồm các tùy chọn như
HD 1080p,
HD 720p,
DVD Quality (file AVI dùng để ghi ra đĩa),
Mobile Quality (file AVI dùng để xem trên điện
thoại),…Nếu muốn ghép toàn bộ file đã chọn ban đầu thành một video clip duy nhất, bạn đánh dấu vào ô
Join into one file(tổng thời lượng của đoạn video sẽ hiển thị tại dòng
Duration).
Tiếp theo, bạn nhấn
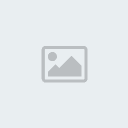
tại ô
Save to và chọn thư mục lưu file video xuất ra. Xong, bạn nhấn
Convert để bắt đầu
chuyển đổi. Tốc độ chuyển đổi của FVC ở mức bình thường.
Lúc hoàn tất, bạn có thể nhấn nhanh vào liên kết
Show in folder để
mở thư mục lưu video.
Lưu ý: Để đăng video clip trực tiếp lênYouTube, bạn nhấn vào biểu tượng
To YouTube, khai báo thông
tin tài khoản YouTube của mình vào hộp
YouTube settings, đánh dấu vào ô
Set private nếu không muốn công khai video clip với người khác. Xong, bạn nhấn
Upload và chờ đợi đến khi quá trình tải file lên YouTube hoàn tất.
Phương Trúc (GoNews)
